Migration Guides
Migration to v6
Migrating to v6
Migrating to the v6 versions is a 3 step process. This version is a complete rewrite with a totally new shader architecture. This means that all the old shaders are gone, and you will need to migrate your materials to the new shaders.
Step 1: Import the new shaders
For Any Unity Project
Download and import the latest full release (the first .unitypackage file)
You should grab the top .unitypackage file from the latest release. It contains all the shaders and tools. It should be named like
sh.orels.shaders-full-X.X.X.unitypackage
For VCC Users
Use the button below
Or add it manually by using the URL below:
https://orels1.github.io/orels-Unity-Shaders/index.json
- Add ORL Shaders package to your project
If you need more information on downloading the new shaders, check out the installation guide
Step 2: Migrate your materials
After importing the new shaders, you will need to migrate your materials.
You should see a new Tools menu in your topbar, with an orels1 submenu inside. Click on orels1 and then Migrate Materials
 Tools Submenu
Tools Submenu
This will open a new window that will search for all of the materials that used ORL shaders before the migration and which it will migrate to the new ones.
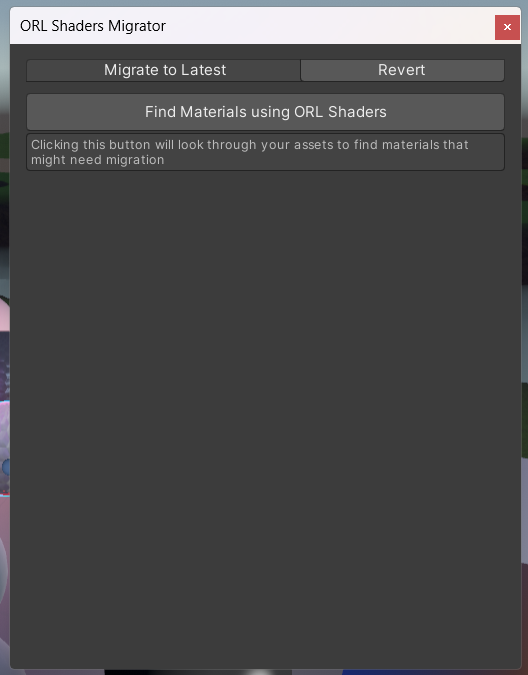 Migrator Window
Migrator Window
Click "Find Materials using ORL Shaders" to start the search. This will take a few seconds, and will show you a list of all the materials that need to be migrated.
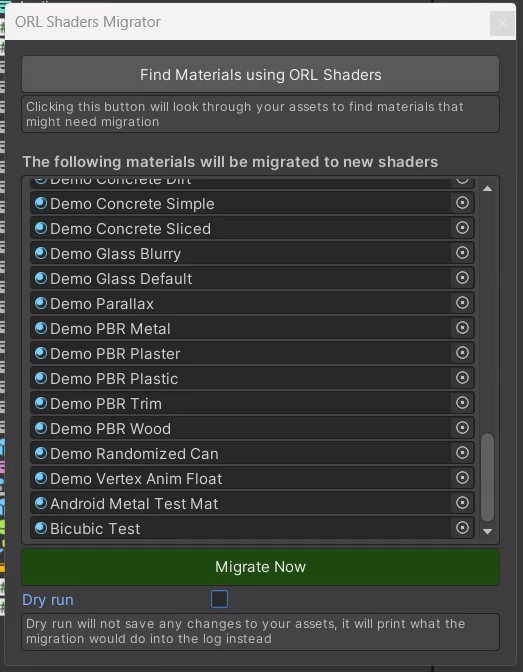 Materials to be migrated
Materials to be migrated
After confirming that the list looks OK you can click "Migrate Now" button to start the migration process. This will take a few seconds, and will show you the progress as it goes along.
If you're not comfortable migrating outright, you can check "Dry Run" to see what the migrator will do without actually applying any changes. It will print everything it is planning to do to the console.
You should get a log message outline how many materials were migrated in your console. Along with some information on potentially missing shaders / invalid materials.
Step 3: Remove the old shaders
Now you can safely remove all the old shaders
For reference, here are the folders you need to remove if you used the v4 of ORL Shaders
Assets/Shaders/orels1/ORL
And if you used the pre-release v5, delete the following
Assets/Shaders/orels1/ORLAssets/Shaders/orels1/LICENSEAssets/Shaders/orels1/README.mdAssets/Shaders/orels1/Sources
Now you can start using all of the new shaders!
Step X: Rolling Back and Troubleshooting
Since this operation involves deleting stuff, I want to reassure you that you can always rollback, there are 2 ways to do so.
If you have NOT done anything after migrating
As long as you haven't closed the project yet and have the migration in your undo stack (basically have not done much after migrating, so unity still has the migration in the undo history).
You can immediately ctrl+Z to revert back to the all-pink old shaders, remove ORL Shaders from your project and import the last version you've been using from github.
If you have closed unity / done other things after migrating / the ctrl+Z revert didnt work
You can use the Revert tool, which is included in the ORL Shaders Migrator window
- Import the older version of the shaders you were using before (either v4 or v5 pre-release)
- Click on
Tools->orels1->Migrate Materials
 Tools Submenu
Tools Submenu
- Click the "Revert" tab
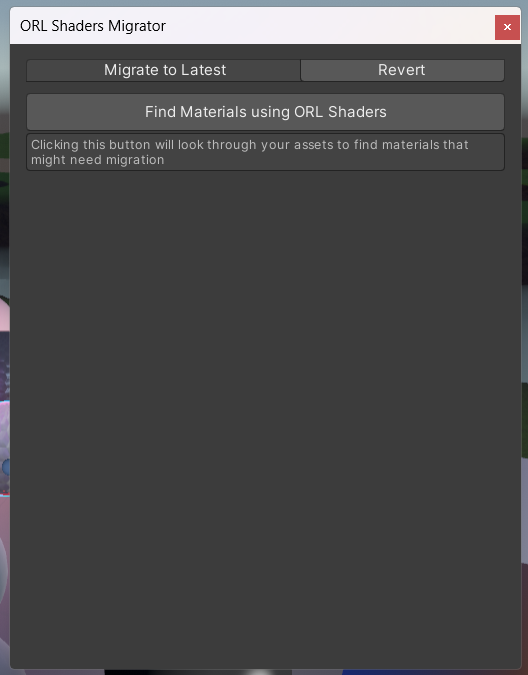 Migrator Window
Migrator Window
- Click "Find Materials using ORL Shaders"
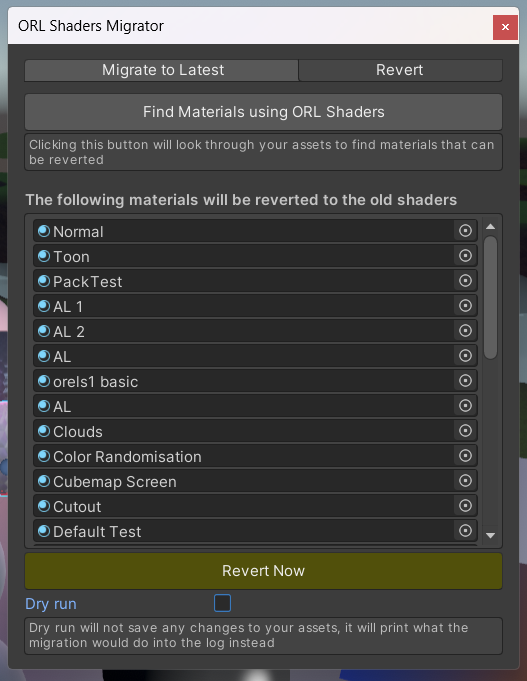 Migrator Window
Migrator Window
- Click "Revert Now"
This will restore all the references to what they were.
- Delete the new packages from your Packages list:
ORL Shaders,ORL Shader Generator,ORL Shader Inspector
If you encounter issues that force you to revert, please report them either on github or by joining the discord and asking for help.